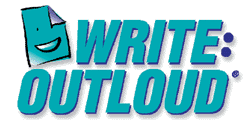
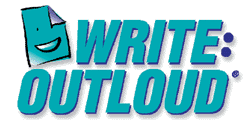
Getting
Started: Instructions for
Write:OutLoud
Write:OutLoud®
Instructions
Open the Write:OutLoud Icon. As the program opens, a voice will say, “Wait.” If no auditory output is heard, check that the sound on the computer is turned up.
The toolbar at the top of the Write:OutLoud window is very child/student friendly. The following functions can be carried out by clicking the toolbar:
Toolbar:
1. Navigation:
2.
Speech: Important for
writing success because it gives students immediate
3. File Management:
4. Content:
5. Appearance:
Printing: If the spacing of letters within and between words is off in your printed document, change the font to Times New Roman. Some younger children benefit from the Arial font as they work on their writing. If this is the case, change the font just prior to printing.
Tips
for Individuals with Unique Needs: Changing font size, colors and speech options can be
beneficial for specific students. Consider large fonts for those with visual
impairments, auditory review of work for students with learning differences and
speech feedback for nonverbal students. As you work with Write:OutLoud, you will
find options and settings that your students find most useful. When you save a
document, the settings are saved with the file. If you want Write:OutLoud to
start new files with specific settings, set the settings that the
students likes and then select Save As Default (Options menu) to
save the current settings of font, color, spacing, alignment, margins, etc.
These will be the default settings for all new documents.