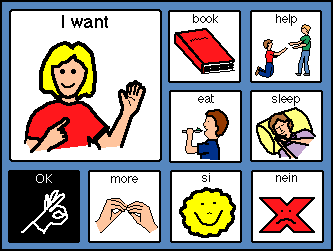
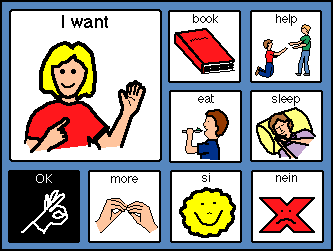
Getting
Started: Instructions for
Boardmaker V. 1.4.A
Open Boardmaker under Start: Programs: Boardmaker: in Black and White or
Color
For easier creating:
1.
Go to View – Click on Show Grid
2.
Go to View – Click on Show Ruler
Create cells:
1.
Click on cell symbol ![]()
2.
On the grid, drag mouse while holding down the left button
Create
many cells of the same size:
1.
Click on the 4 cell symbol (sprayer tool). ![]()
2.
Click on the cell to copy and drag across the page while holding down the
left
Adding picture symbols:
1.
Click on the Boardmaker symbol (man)
2.
You are now in the Picture files. Type in a word
3.
Press return or go to Find First
4.
Press return or Find Next until you’ve reached the desired picture
symbol
5.
Click on Draw
6.
You are now back to your grid. Click on the cell where you want to place
the
7.
Continue until all picture symbols are completed
Adding or changing text:
1.
Place the picture symbol in the cell
2.
Click on the text symbol
A
3.
Highlight (click and drag
over the text) the word(s) to change
4.
Type in the new text
Combining two symbols in one
cell:
1.
Go to Preferences
2.
Click on Auto resize
3.
Follow steps above to select picture symbol and place in cell
4.
Place arrow on small box in lower right corner. Drag to resize
5.
Click on picture symbol and move to desired spot in cell
6.
Repeat for additional picture symbols
Save grid / file:
1.
Go to File
2.
Go to Save
3.
Name the file / grid
4.
Press return
Print grid / file:
1.
Go to File
2. Go to Print
Color:
1.
Color the cell by clicking on it-click on a color
2.
Color the Border by clicking on the cell, click on Line Tool, click on
Other
Features:
1.
File – Print setup / paper size / paper orientation
2.
View – Size / Grids / Rulers
3.
Text – Font / Alignment /
Style
4.
Preferences – Auto resize / line thickness
Copying and Renaming Symbols:
1.
Select symbol
2.
Under Edit select Copy
3.
Using double arrows locate the library and position for symbol
4.
Under Edit select Paste
5.
Click on Change next to Picture Name & Enter new name
6.
Click OK
Copy a portion of a symbol:
1.
In Symbol finder Screen, hold down the mouse button and drag
2.
Under Edit select Copy
3.
Using double arrows locate the library and position for symbol
4.
Under Edit select Paste
5.
Click on Change next to Picture Name & enter name
6.
Click OK
Pre-made grids:
1.
Go to File, select Open
2.
Go to “pre-made” folder in the Boardmaker folder
3.
Select the grid needed from the choices
4.
Insert your pictures
5.
“Save As” to rename your board
Creating a Symbol Library:
1.
Open Boardmaker
2.
Go to the Dictionary Screen
3.
Under File select New
4.
Enter the name of the new library ending with c.pcs if color
5.
Save under Boardmaker Libraries
Coloring and Modifying and
Creating New Symbols:
1.
Open Boardmaker
2.
Go to the Dictionary Screen
3.
Select symbol to be modified
4.
Under Edit select Copy
5.
Open a paint program
6.
Under Edit select Paste
7.
Using the tools in the paint program color or modify symbol
8.
Using the Selection Tool Select the revised symbol
Saving Revised Symbol:
1.
Go to the Boardmaker Dictionary Screen
2.
Using Double arrows on right side, find desired library name
3.
Under Edit select Paste
4.
Click on Change next to Picture Name
5.
Enter name of symbol under English
6.
Click OK
Getting
Started: Instructions for
Boardmaker V. 5.0
Boardmaker™
V. 5.0 Instructions
Run
the Program:
1.
Insert the Boardmaker CD into your disk drive. (Follow installation
procedures if Boardmaker 5.0 has not been previously installed).
2.
Click on the Boardmaker icon on the desktop to open the program.
Open
a Board:
Choose
one of the following:
New
Board
to start from scratch.
Saved
Board
to work on a board already saved.
Template
to work from pre-made grids or pre-made templates.
Making
a New Board:
1.
Open a new board.
2.
Make board by using the Cell Tool & Cell Spray Tool.
3.
Modify cells by using: Corner,
Thickness, Line and Shadow Tools.
4.
Retrieve symbols for the cell by using the Boardmaker man Tool. This tool
opens the Symbol Finder Window.
Symbol
Search:
1.
Type word in text field.
2. Choose to
search for word only at beginning of the word, anywhere in the
word or for the exact word.
3. Use
previous/next arrows to view matches.
4. Use thumbnail
button (shapes) to see all matches at one time.
5.
Use categories button (man, house, apple) to select specific categories
to
search.
6. To change from
black and white to color libraries go into the preferences
tool (bottom left corner in symbol finder, next to marquee/lasso button)
and
choose the desired category library.
Select/Edit
Symbols:
The symbol name field changes the symbol name permanently in the library. Change the symbol name instead using the alternative symbol name field.
Marquee/Lasso Tool is used to select part of the symbol. By clicking on
this tool you can select a square or a custom draw tool.
Text
Tool on Draw Window:
1.
Select text button and then click into cell to type.
2.
Change font, style, and size by using the text tool in the top menu bar.
Color
a Cell or Cell Border:
1.
Click on the cell to color and then click on the color palette.
2.
Select border or button and then choose the color.
Modify
Symbols in a Cell:
1.
Click on an item to delete, choose delete.
2.
To resize, click on an item and drag the corner of the item inward or
outward.
3.
Click and drag item to move to desired location.
4.
You can add multiple pictures into the same cell.
Coloring,
Modifying and Creating New Symbols:
1.
Open Boardmaker.
2.
Go to Symbol Finder.
3.
Select symbol to be modified.
4.
Paste into cell.
5.
Click on the symbol in the cell.
5.
The Tool Bar options will change giving you the option to flip, erase,
draw,
rotate, paint…
6.
Select paint bucket and color to change the color of the symbol.
Creating
a Symbol Library:
1.
Open Boardmaker.
2.
Go to File, Import, then Picture.
3.
Locate picture wanted (it must be in one of the following file formats -
.wmf, .emf, or
.bmp).
4.
Graphic appears in dialog box. Name and categorize symbol.