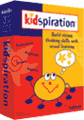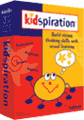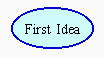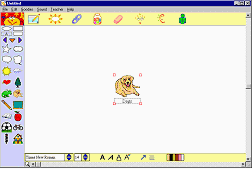Kidspiration®:
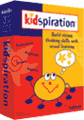
Kidspiration®:
Kidspiration®
helps students K-5 see,
organize, and develop their great ideas. Using the proven principles of visual
learning, young readers and writers build confidence in organizing information,
understanding concepts, and expressing their thoughts. Use
Kidspiration across the curriculum to: Brainstorm
ideas with pictures and words; Organize and categorize information visually;
Create stories and descriptions using engaging visual tools; Explore new ideas
with thought webs and visual mapping.
Getting Started:
Instructions for Kidspiration
Kidspiration® Instructions
1.
Open the Kidspiration software. Under NEW select Picture.
2.
Type a topic word into the First
Idea
symbol box that appears.
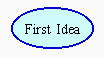
3.
Symbol Palette
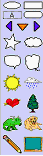
To add
a picture symbol to your text, the Symbol Palette includes hundreds of symbols
that you can use to show your ideas visually. Point at a symbol to see a
magnified preview. Click on a symbol to add it to your First Idea symbol. Or to
add a symbol anywhere on your diagram, drag a symbol from the Symbol palette to
your diagram.
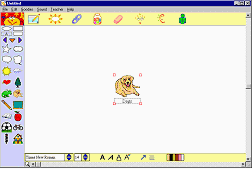
4
Use the tools on the Formatting toolbar on the bottom to change the look
of the text, symbols, and links on your diagram.

Helpful Hints:
Toolbar buttons in picture view

 Select this symbol to go to Writing
View.
Select this symbol to go to Writing
View.
 Select
this symbol to add a connected or unconnected symbol to your diagram.
Select
this symbol to add a connected or unconnected symbol to your diagram.
 Use
to link symbols on your diagram.
Use
to link symbols on your diagram.
 Add
a SuperGrouper™ category to your diagram or change a SuperGrouper shape. To
add, click the SuperGrouper button, select the shape and add it to your diagram.
Add a title to your SuperGrouper button. Add graphics by selecting the symbol
library-click and drag selected graphic(s) into your SuperGrouper button.
Add
a SuperGrouper™ category to your diagram or change a SuperGrouper shape. To
add, click the SuperGrouper button, select the shape and add it to your diagram.
Add a title to your SuperGrouper button. Add graphics by selecting the symbol
library-click and drag selected graphic(s) into your SuperGrouper button.

 Clears
the content selection from your diagram.
Clears
the content selection from your diagram.
 Undoes
the last change that you made.
Undoes
the last change that you made.
 Turns
on the Listen tool. Click a symbol, link or category to hear the computer read
the text in the selection.
Turns
on the Listen tool. Click a symbol, link or category to hear the computer read
the text in the selection.
 Print
your name and additional information on the top of the page.
Print
your name and additional information on the top of the page.
Helpful Hints:
Toolbar buttons in writing view

 Select
this symbol to return to picture view.
Select
this symbol to return to picture view.
 Add
an idea to your writing project.
Add
an idea to your writing project.
 Move
the selected idea up a level in the hierarchy.
Move
the selected idea up a level in the hierarchy.
 Move
the selected idea down a level in the hierarchy.
Move
the selected idea down a level in the hierarchy.
 Clears
the selected text or idea from your project.
Clears
the selected text or idea from your project.
 Undoes
the last change that you made.
Undoes
the last change that you made.
 Turns
on the Listen tool. Click an idea to hear the computer read the text in the
selection.
Turns
on the Listen tool. Click an idea to hear the computer read the text in the
selection.
 Print
your name and additional information on the top of the page or add page numbers
to the bottom of the page.
Print
your name and additional information on the top of the page or add page numbers
to the bottom of the page.
Record words/sounds:
To Record your own words or sounds, select your symbol- select Sound on
the menu bar-click Record. To begin recording, click the Record
button
and record. When you are finished, click Save.
Templates:
Many pre-made activity templates are
available under File-New-Activities.
Teacher Menu:
The teacher menu provides access to
settings and features that allow teachers to customize Kidspiration and create
their own classroom activities. When the teacher menu is on, a checkmark appears
next to the command, and the items on the Teacher menu are available. To turn on
the Teacher menu, click Enable Teacher Menu under Teacher Menu.