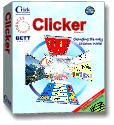
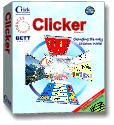
Clicker 4: A
software program that is a supportive writing tool that combines a talking word
processor, Clicker Writer, with Grids (templates), Clicker Grids. Clicker
Writer can be used with or without pictures and has speech support. You can
type directly into Clicker Writer, or you can enter text and pictures
from the Clicker Grids. A Clicker Grid usually fits in the bottom half or
third of the screen. When using a Clicker Grid, cells can contain whole
words, phrases, or pictures. You can listen to a cell before selecting it and
also hear the whole sentence read back when a period is typed at the end.
Pre-made grids are available in the program with hundreds more available from
the Crick Software website. Clicker 4 can be used for:
q
q
Word
Banks: Type from the
keyboard but use the Clicker Grids for more difficult words or to expand
vocabulary.
q
Scaffolding:
Grids can be linked so that students can move through them in a sequence,
offering a “writing frame” or “story frame” to help structure a piece of
writing.
q
Multimedia:
Clicker Grids can be created to work on their own, without Clicker
Writer, making them more like pages of a digital book.
q
Graphics:
Clicker comes with a graphic library of over 1000 pictures, along with
the capability to use your own images or digital photos.
Getting
Started: Instructions for Clicker 4
The Log on menu should allow you to maintain settings for individual
users.
2.
After you have Logged in, select OK, and the Clicker 4 Home
Grid should open.
Clicker Writer:
The Clicker Writer Toolbar gives
you quick access to many word processing functions.
Clicker Grids:
The Clicker Grid Toolbar helps
you to find your way around your grids.
·
To enter text into cells-
Under File, choose New Grid.
The Clicker 4 Templates box opens.
Select a template and click OK. Position the cursor in a cell and Shift-Left
Click. Type a word or phrase
into the cell and press Return. You may tab
to the next cell. When you are done entering text, the Grid is ready to
use.
·
To enter instant pictures into cells-
Options-choose
User Preferences-Instant Picture-For-Cells-OK. The pictures
will now come up as you type. Or you may choose the picture directly. Shift-Right
Click-Cell Properties-Graphic-allows you to choose a graphic
from anywhere on your computer. To change the properties of the cells, press shift-right
click. This gives you the Cell
properties box. Choose the Appearance tab to change the color of the
background, font, and font color. Choose the send tab to decide what you
want sent (text only, text and graphics, graphics only, nothing) to Clicker
Writer. Chose the Sound &
Video tab to link sounds or video to a cell. Choose the Open Grid tab
to link the cells to another Grid.
·
To save your grid-
File-Save Grid as, open the
folder you want to save it and name the Grid. Click Save. If you now go into
Clicker Explorer you will see you saved Grid in the list of Grids.
(You can save your Grids so that they link together using the blue arrows on the
Grid toolbar. To do this, save them
with the same name and consecutive numbers, e.g. sentence 1, sentence 2….)
Example Grids:
When you choose this option you
are taken directly into Clicker Explorer. This
is a file management system. You can open the various folders that contain
sample Grids. Open the
1. To make a Grid click on the button Make a clicker Grid.
2.
Choose
the Book-making tab.
3.
Select
Layout 1.
4.
This
template consists of a graphic box (left of the page) and text box (right of the
page).
5.
Choose
File, Save Grid As.
6.
Open
the work folder and give the book a name followed by page one (mountain story
page 1).
7.
Point
the mouse at the graphic box and press shift and left click.
8.
Choose
the Open icon and select the folder of suitable images, then the graphic
you wish to add. To change the graphic, repeat this process.
9.
Point
the mouse at the text box and press shift and left click. A cursor will appear
which will allow you to start writing. Use the text toolbar to change the
font or add bullet points etc.
10.
When
you wish to move to another page select File, New Grid.
11.
Choose
the Book making tab.
12.
Select
Layout 1.
13.
Choose
File, Save Grid As.
14.
Open
the work folder and give the book the same name followed by page 2 (mountain
story page 2).
15.
Add
the graphic and text in the same way. The pages will now be automatically
linked, by using the yellow arrows at the bottom of the page.
16.
To
change the size of the graphic or text box select Alt-Drag any edge or
corner.
17.
To
move a text or graphic box press Alt-Drag from the center of the box
18.
To
hear the story, click on the Hear icon at the bottom of the screen.
Downloading Clicker Grids from Clicker Grids for Learning:
Free Grids are available for download from http://www.cricksoft.com/us/. You will need to select